新しいグループを作成する
Google連絡先ではグループを作成して登録されている連絡先をグループ分けして管理することができます。ここではグループの作成方法や、グループに連絡先を追加する方法などについて解説します。
(Last modified: )
新しいグループを作成する
最初にグループを作成します。Google連絡先を表示して下さい。
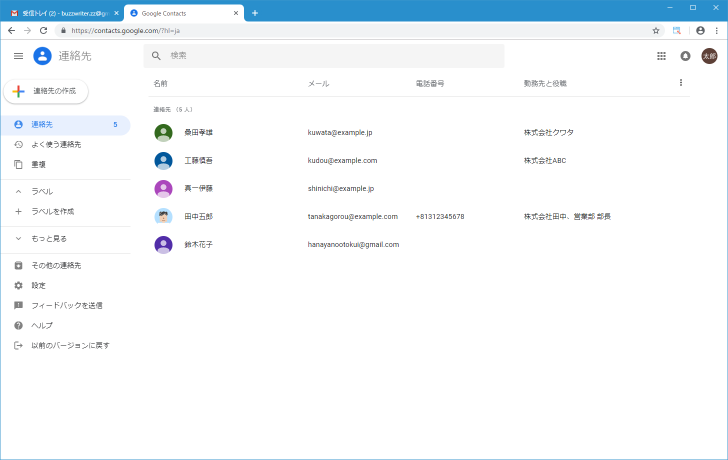
画面左側に表示されている「ラベルを作成」をクリックして下さい。
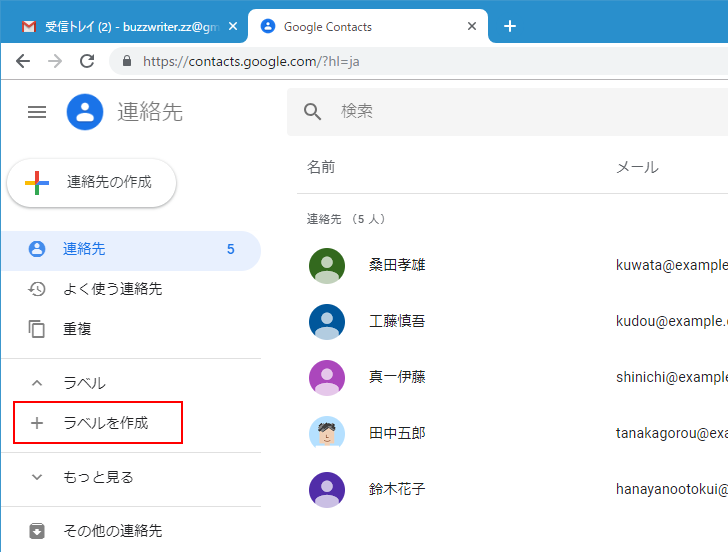
作成するグループの名前を入力するためのウィンドウが表示されます。名前を入力したら「保存」をクリックしてください。
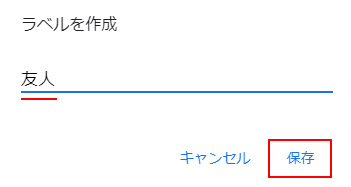
新しいグループが作成されました。画面左側には作成したグループの名前が表示されています。
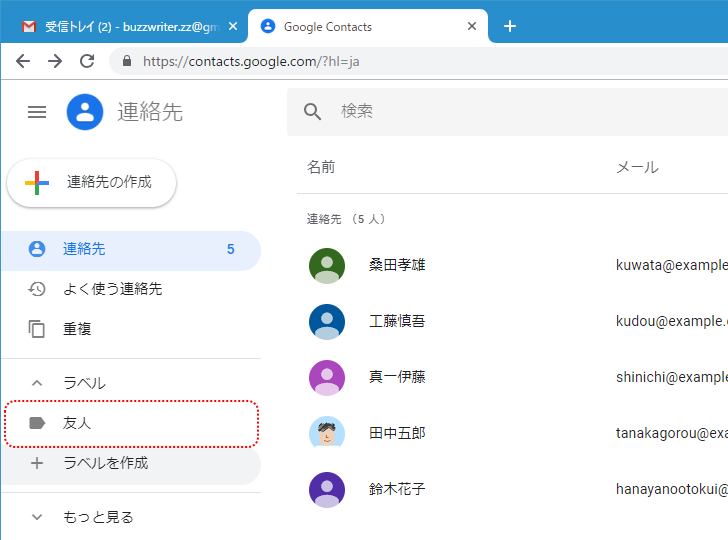
同じ手順で「仕事関係」グループも作成しておきました。
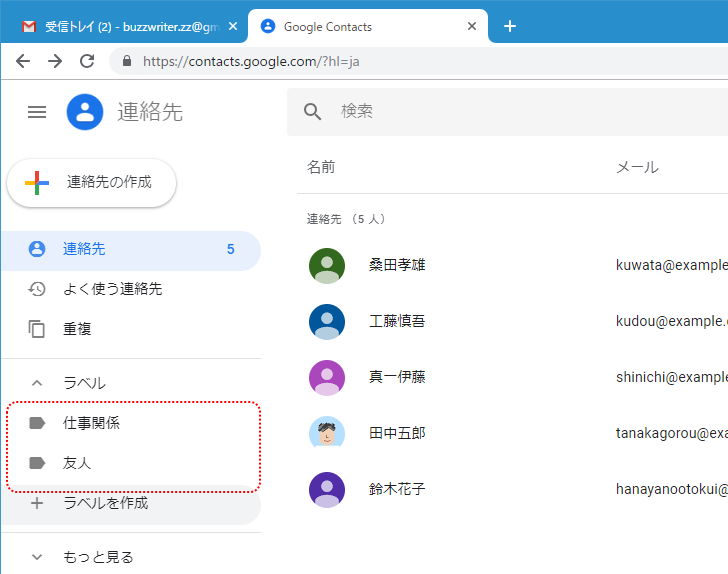
グループに連絡先を追加する
登録済の連絡先を先ほど作成したグループに追加してみます。連絡先が表示されている画面で、グループに追加したい連絡先データにチェックをしてください。
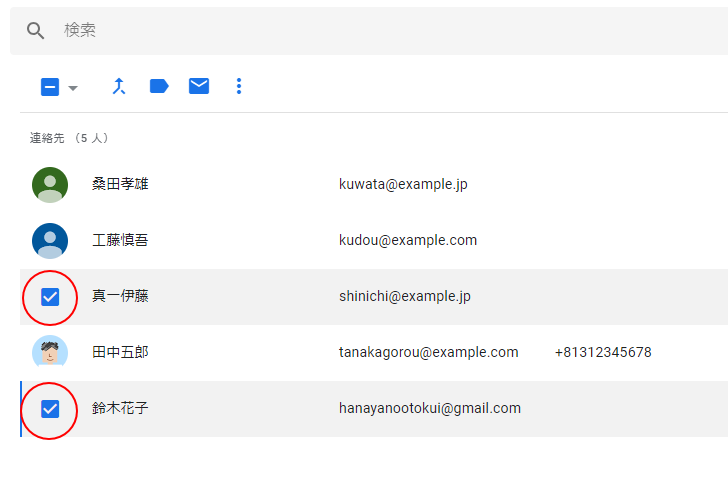
画面上部のラベルを管理アイコンをクリックしてください。
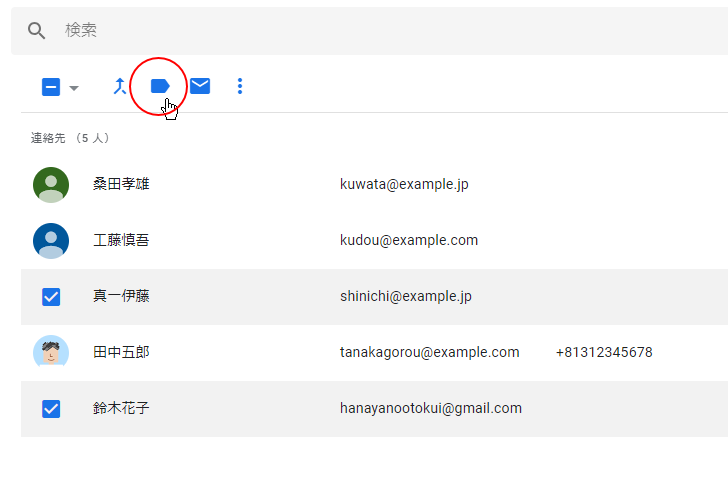
表示されたラベルの中から連絡先を追加したいグループのラベルをクリックしてください。
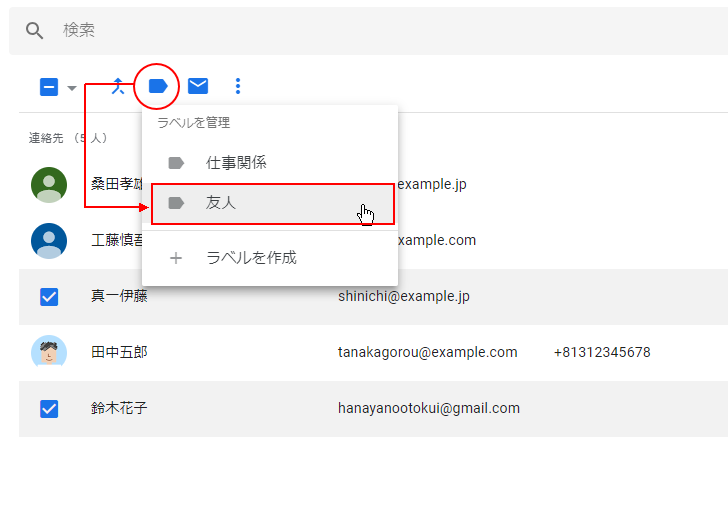
連絡先がグループへ追加されました。現在追加されているグループのラベルにチェックマークが表示されます。
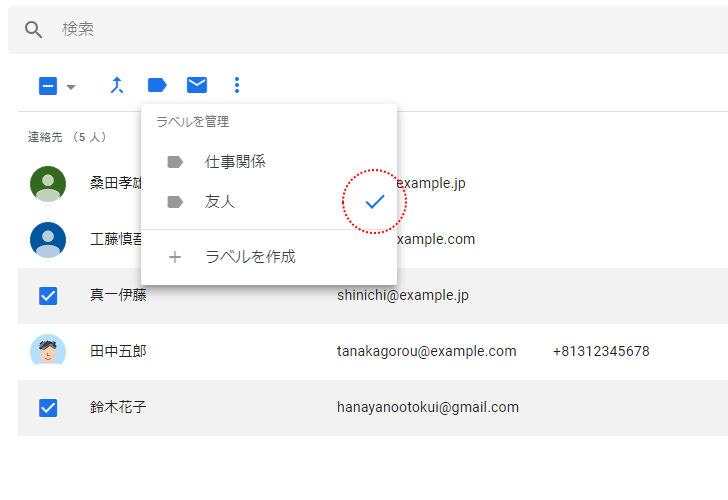
画面左側に表示されている作成済のラベルを見てみると、グループに追加されている連絡先の数がラベルの右側に表示されています。
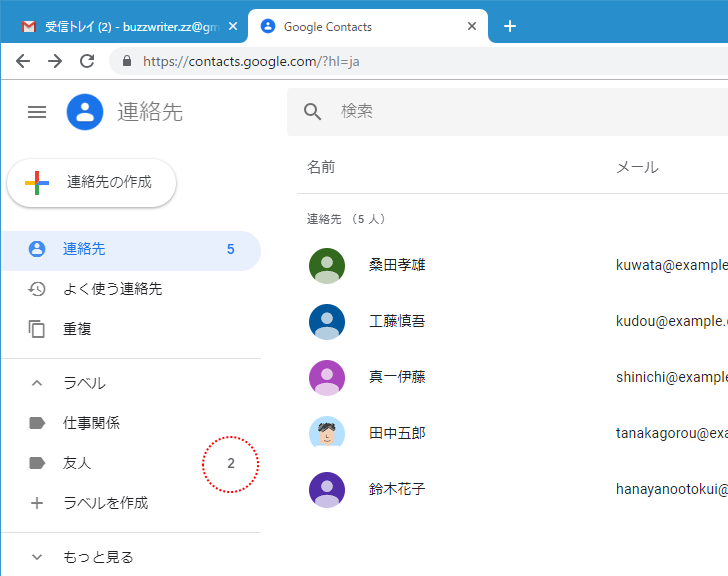
また連絡先の一覧が表示されている画面で、連絡先をクリックしてください。
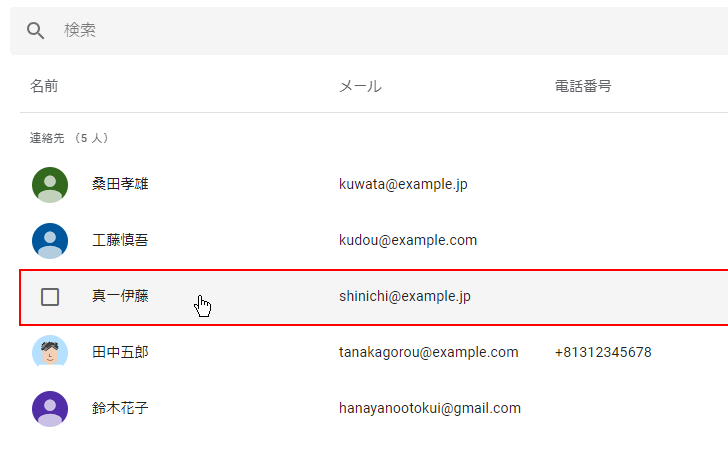
登録されている連絡先のデータが表示されますが、グループに追加されている場合は追加されているグループのラベル名が名前の下に表示されます。
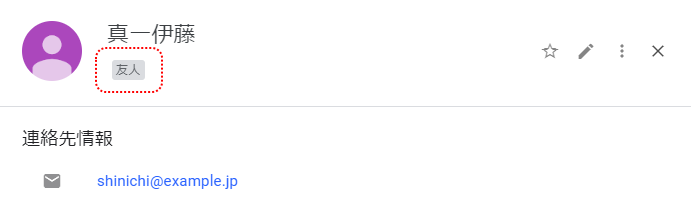
グループに追加されている連絡先の一覧を表示する
グループに追加されている連絡先の一覧を確認するには、画面左側のラベル一覧の中で確認したいラベルをクリックしてください。
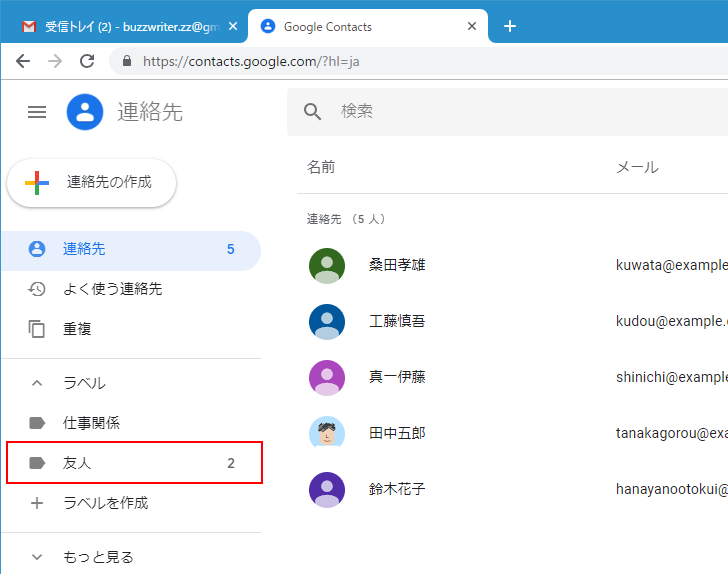
グ現在対象のグループに追加されている連絡先の一覧が表示されます。
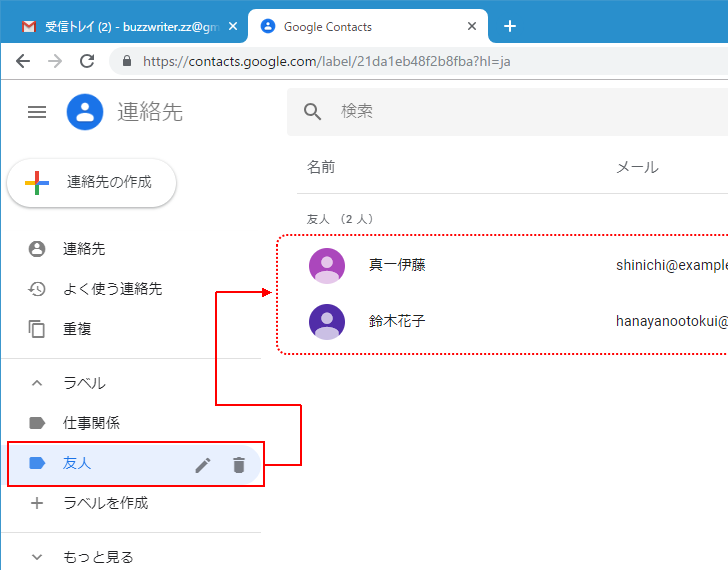
グループから連絡先を削除する
連絡先をグループから削除する方法です。画面左側のラベル一覧の中で連絡先を削除したいグループのラベルをクリックしてください。現在グループに追加されている連絡先の一覧が表示されます。
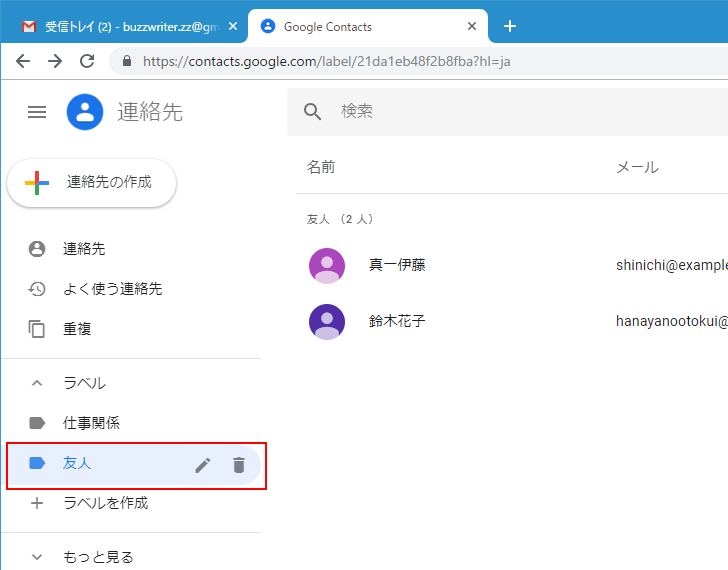
グループから削除したい連絡先にチェックをしてください。
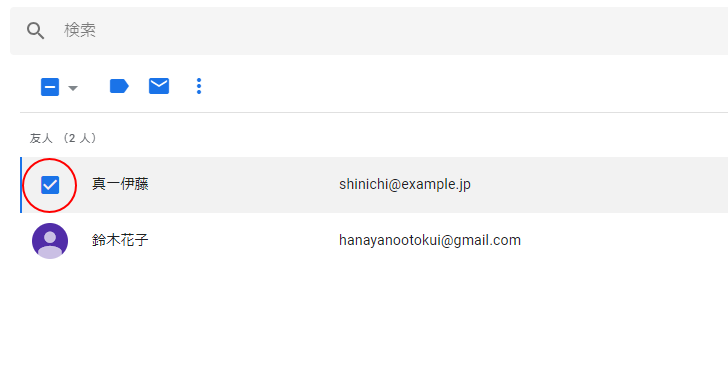
画面上部のラベルの管理アイコンをクリックすると、作成済のラベルの一覧が表示されます。現在対象の連絡先が追加されているグループのラベルにチェックマークが表示されています。グループから連絡先を削除するにはチェックマークをクリックしてください。
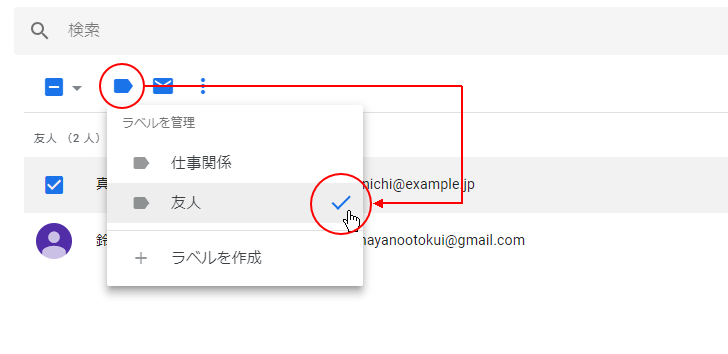
対象の連絡先をグループから削除しました。
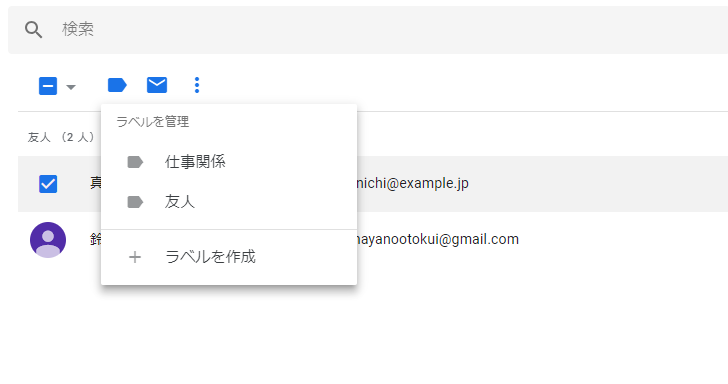
画面左側のラベル一覧の中で、先ほど連絡先を1つ削除したラベルをクリックすると、先ほどグループから削除した連絡先が表示されていないことが確認できます。
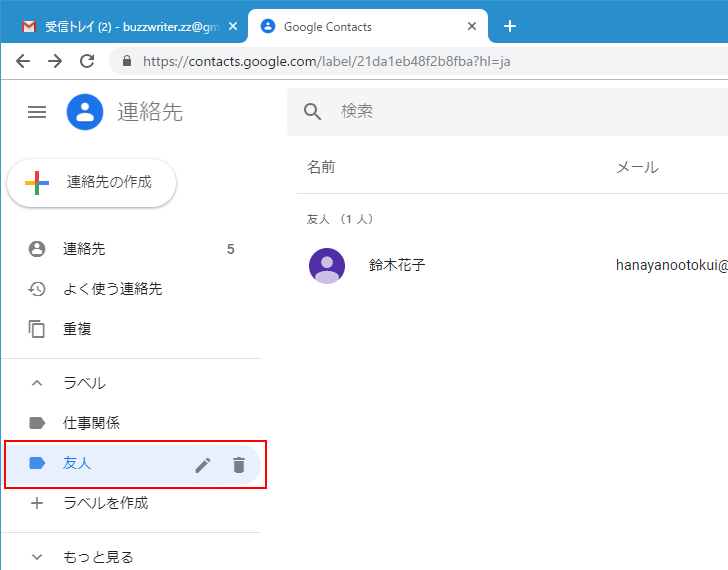
-- --
Google連絡先で新しいグループを作成し、連絡先をグループに追加する手順について解説しました。
( Written by Tatsuo Ikura )

著者 / TATSUO IKURA
プログラミングや開発環境構築の解説サイトを運営しています。