返信定型文とフィルタを使った自動応答
Gmail Labsの「返信定型文」を有効にした場合、Gmailのフィルタのアクションとして「返信定型文を送信」が利用可能となります。返信定型文とフィルタを利用することで、特定のメールに対してあらかじめ保存しておいた返信定型文を自動で返信することができるようになります。ここでは返信定型文とフィルタを使った自動応答を行う方法について解説します。
(Last modified: )
返信に利用する返信定型文を作成する
今回は2つのフィルタを作成し、それぞれに異なる返信定型文を返信するようにします。まず返信に使用する返信定型文を2つ作成します。(返信定型文の基本的な使い方については「よく使う文面を返信定型文として登録」を参照されて下さい)。
返信定型文「資料請求」:
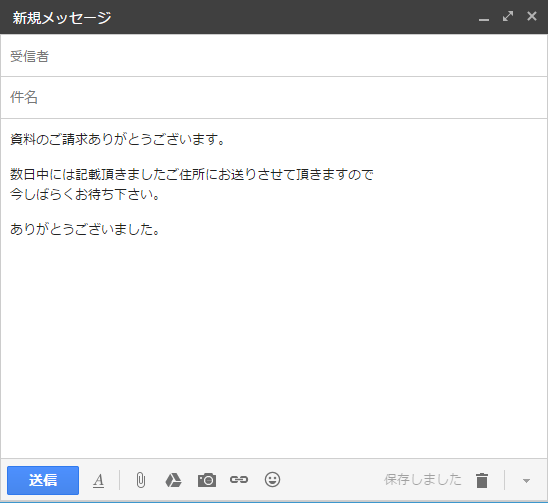
返信定型文「会社説明会」:
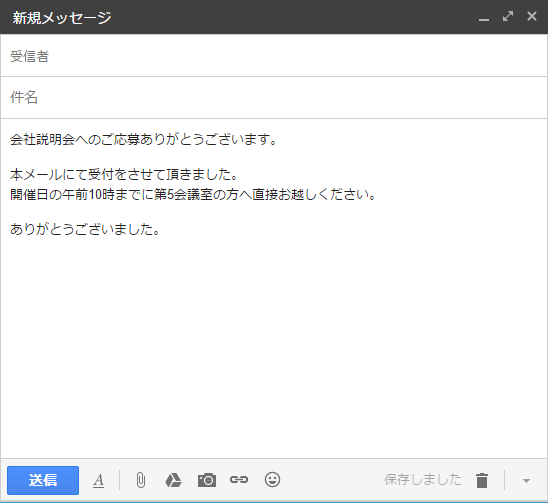
新規作成画面の右下に表示されている下矢印▼をクリックし、表示されたメニューの中から「返信定型文」をクリックして作成済の返信定型文を確認してみると、先ほどを2つが作成されていることが確認できます。
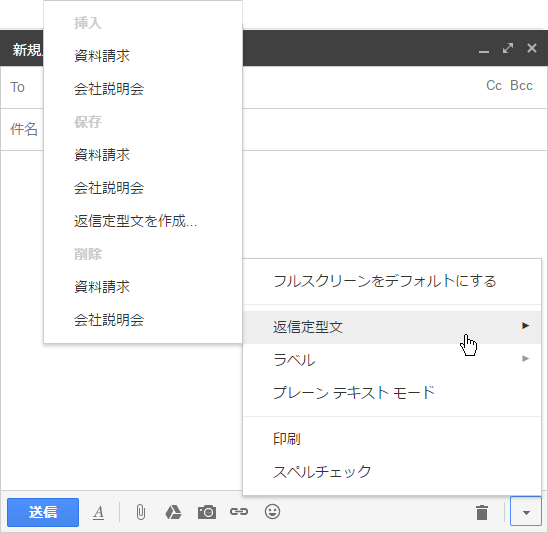
返信定型文を使ったフィルタを作成する
次にフィルタの作成です。(フィルタに関する基本的な操作方法は「フィルタの使い方」を参照されて下さい)。
1つ目のフィルタの条件として送信先が「(アカウント名)+document@gmail.com」に設定します。設定が終わりましたら画面右下の「この条件でフィルタを作成」をクリックして下さい。
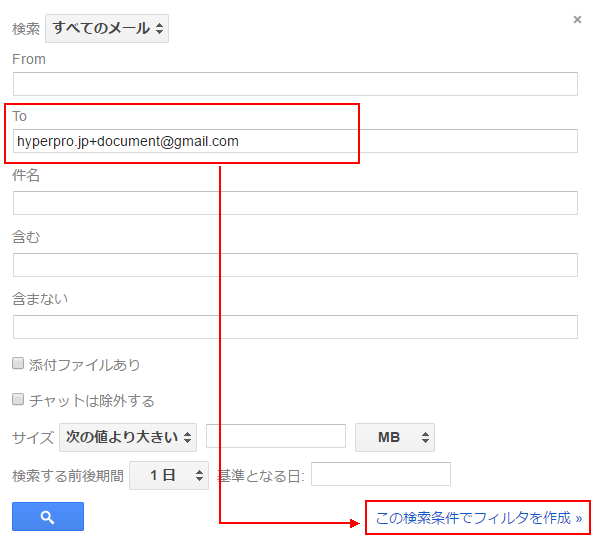
次にフィルタのアクションです。Gmail Labsの「返信定型文」が有効になっている場合にはフィルタのアクションとして「返信定型文を送信」が選択できます。「返信定型文を送信」にチェックを行い、どの返信定型文を使用するかを選択するために「返信定型文を選択」をクリックして下さい。
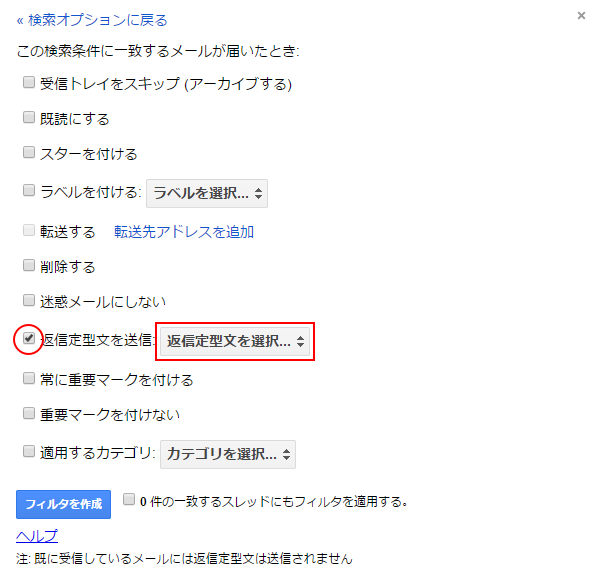
今回は返信定型文「資料請求」を選択しました。
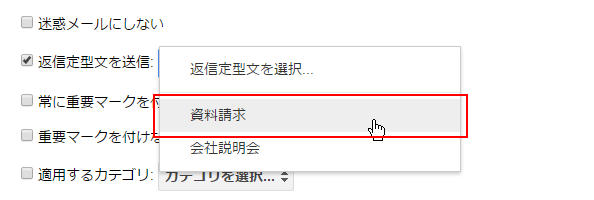
今回は合わせてラベル「資料請求」も付けるようにしました。画面下の「フィルタを作成」をクリックすると1つ目のフィルタが作成されます。
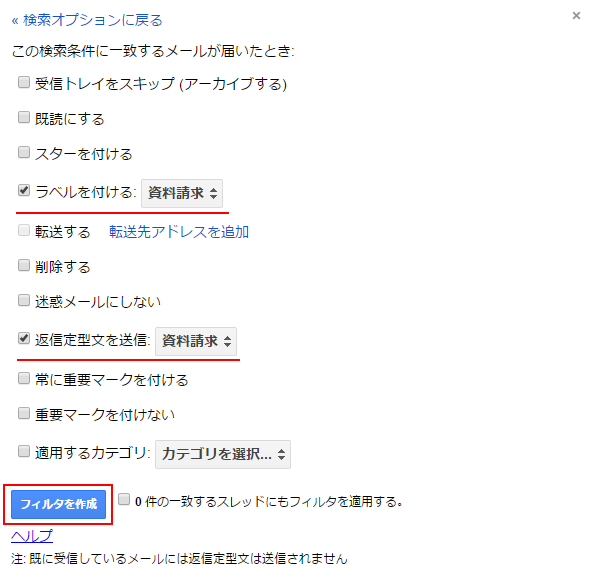
-- --
2つ目のフィルタの条件として送信先が「(アカウント名)+company@gmail.com」に設定します。設定が終わりましたら画面右下の「この条件でフィルタを作成」をクリックして下さい。
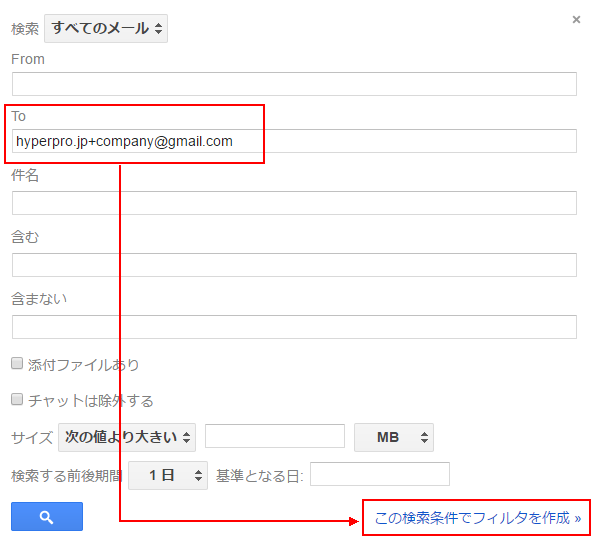
次にフィルタのアクションです。1つ目のフィルタと同じように「返信定型文を送信」にチェックを行い、送信する定型文として「会社説明会」を選択しました。また合わせてラベル「会社説明会」も付けるようにしました。画面下の「フィルタを作成」をクリックすると2つ目のフィルタが作成されます。
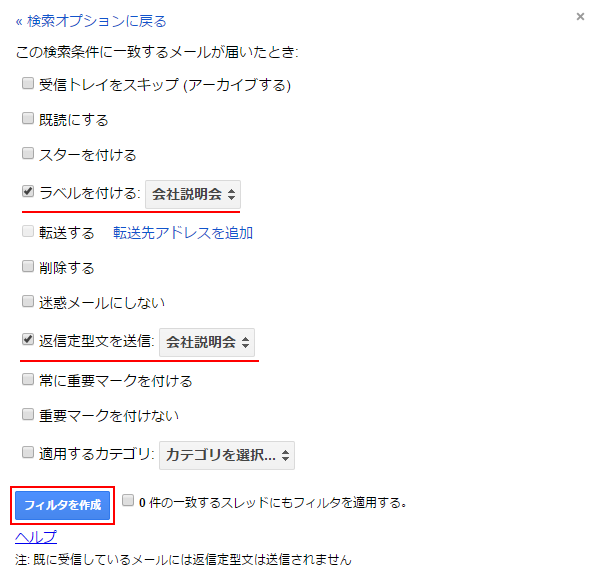
これで返信定型文の作成とフィルタの作成は完了です。
フィルタを使った自動応答のテスト
それでは実際に動作するかどうか確認してみます。フィルタを設定したアカウントとは別のアカウントから次のようにメールを送信してみます。メールの送信先は「(アカウント名)+document@gmail.com」です。
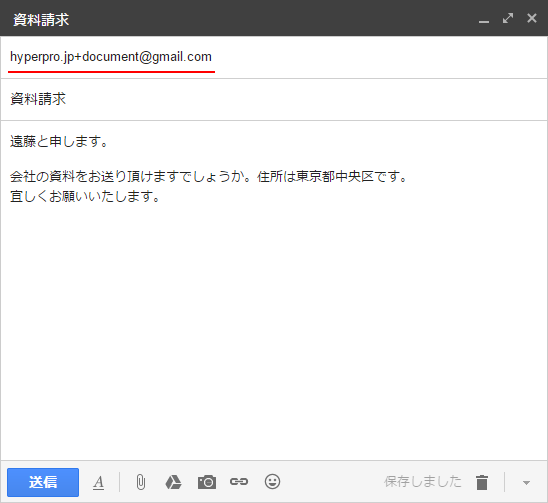
メールを送るとすぐに次のようなメールが返信されてきました。これは相手側の自動応答によるものです。
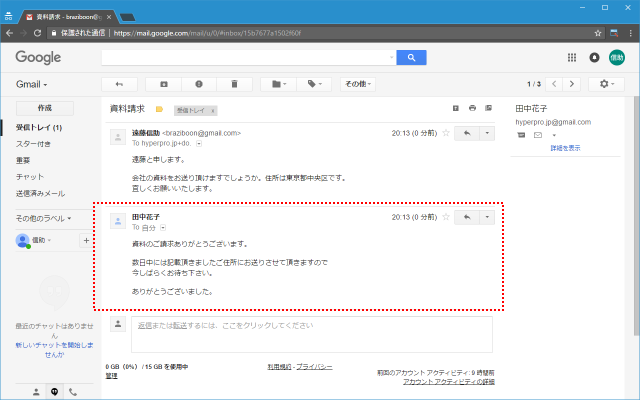
また別のメールを送信してみます。メールの送信先は「(アカウント名)+company@gmail.com」です。
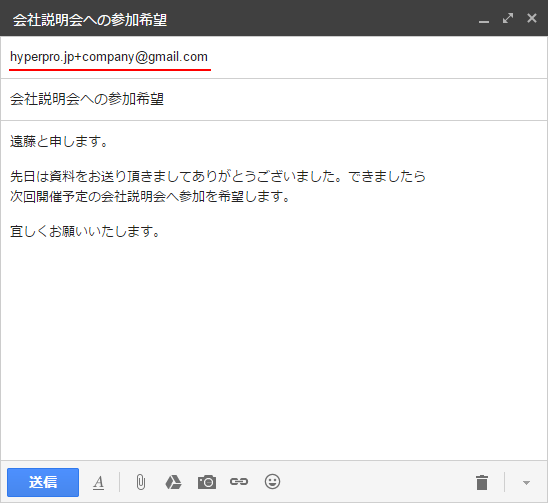
メールを送るとすぐに次のようなメールが返信されてきました。これも相手側の自動応答によるものですが、先ほどとはメールの送信先が異なりますので自動応答のメールも違っています。
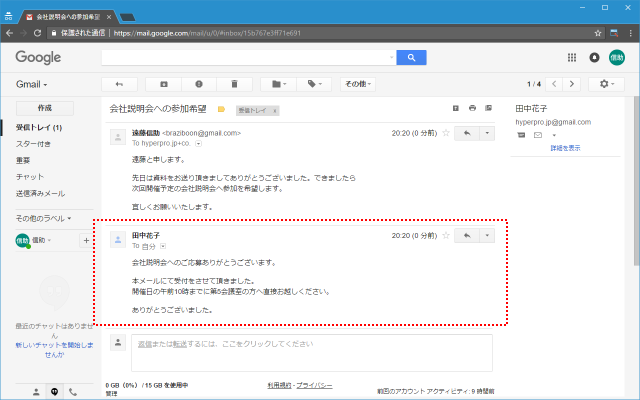
メールを受信した側の受信トレイも見てみると、届いたメールに対して自動応答したメールがそれぞれスレッドにまとめられて保存されています。また今回はフィルタのアクションでそれぞれラベルも付けるように設定していましたので「資料請求」や「会社説明会」のラベルが付けられています。
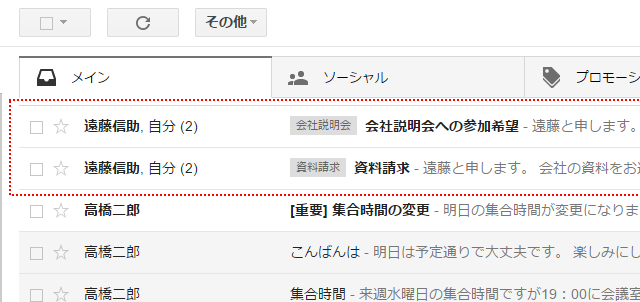
このように返信定型文とフィルタを組み合わせることで複数の自動応答を行うことができるようになります。
( Written by Tatsuo Ikura )

著者 / TATSUO IKURA
プログラミングや開発環境構築の解説サイトを運営しています。