Gmailのパスワードを忘れた場合のリセット方法
Gmailにログインするためのパスワードを忘れてしまった場合、再設定用のメールアドレスなどを使用して本人認証を行い、その後でパスワードをリセットします。ここではパスワードをリセットする手順について解説します。
(Last modified: )
パスワードをリセットする
Gmailのログイン画面を表示して下さい。そしてユーザー名を入力し「次へ」をクリックして下さい。
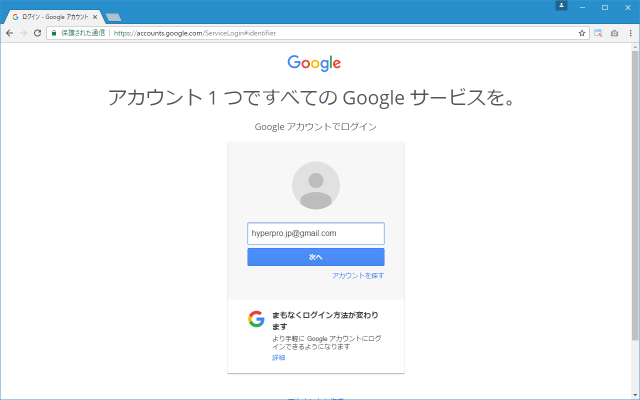
次にパスワードのログイン画面が表示されます。
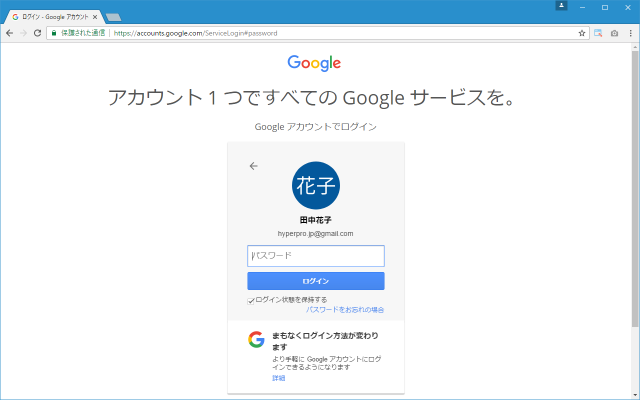
パスワードが分からない場合には「パスワードをお忘れの場合」をクリックして下さい。
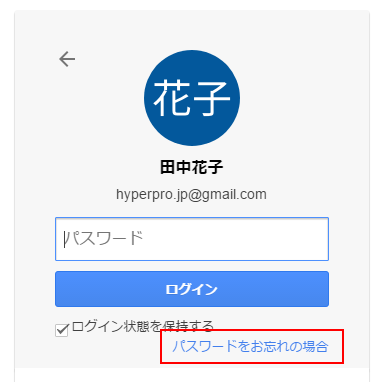
「覚えている最後のパスワードを入力してください」と表示される画面が表示されます。現在設定されているパスワードが分からなくても、今までにパスワードを変更したことがあり以前のパスワードを覚えている場合には入力してから「次へ」をクリックして下さい。
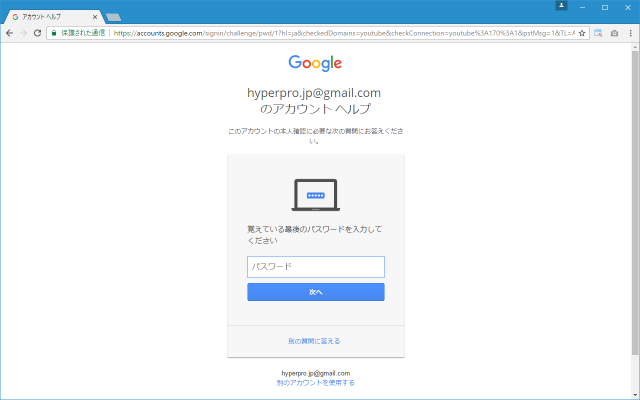
再設定用の電話番号宛に確認コードが送信されます。テキストメッセージを受信するか通話で受信するかを選択して下さい。今回は「テキストメッセージを送信」をクリックしました。
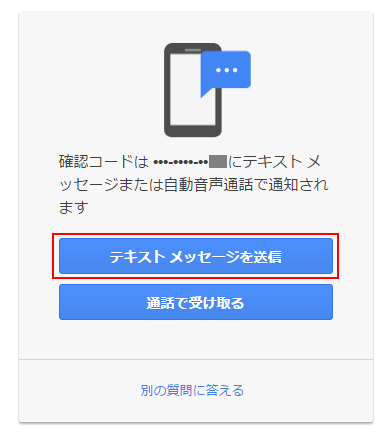
SMSで届いた確認コードを入力し「次へ」をクリックして下さい。
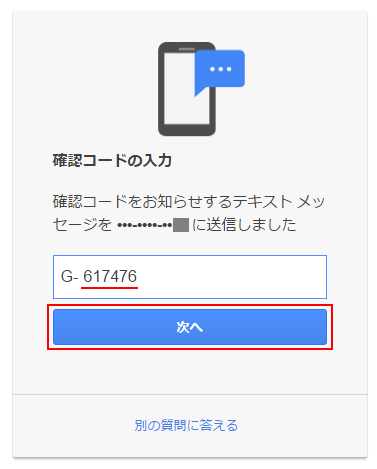
新しいパスワードを設定する画面が表示されます。
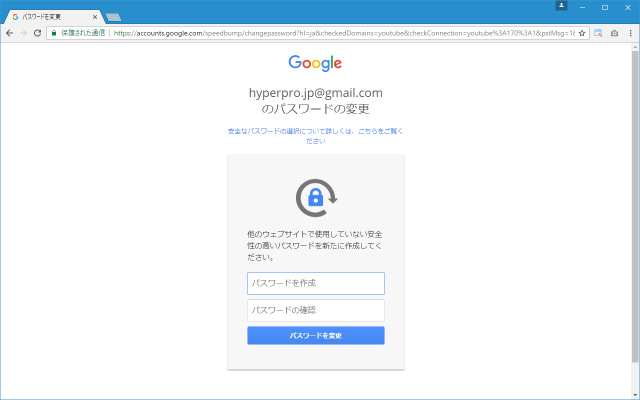
新しいパスワードを入力して下さい。確認のために同じパスワードを二か所に入力して下さい。(なお今まで設定したことのあるパスワードは使用できません)。入力が終わりましたら「パスワードを変更」をクリックして下さい。
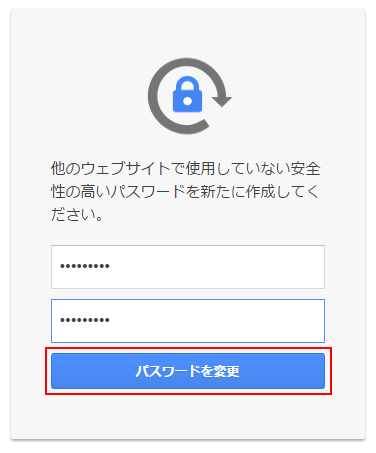
新しいパスワードの設定が完了し、Googleアカウントにログインした状態となります。これでパスワードのリセットは完了です。
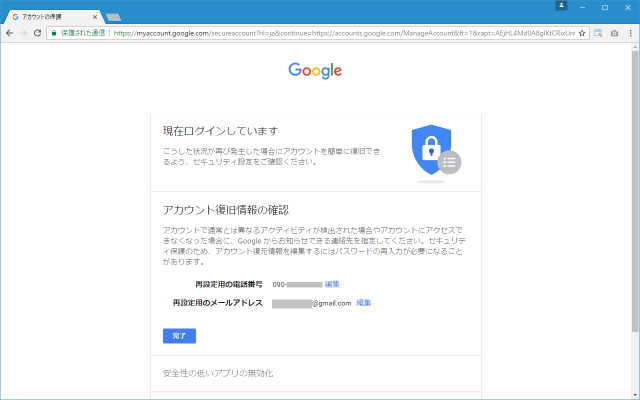
別の質問に答える
パスワードをリセットする手順の中で、以前に使っていたパスワードに答える画面が表示されます。この時、覚えているパスワードがない場合などは画面下に表示されている「別の質問に答える」をクリックして下さい。
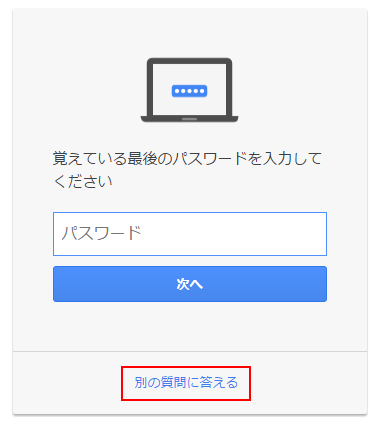
Googleアカウントを作成した日時に関する質問など別の質問が表示されます。
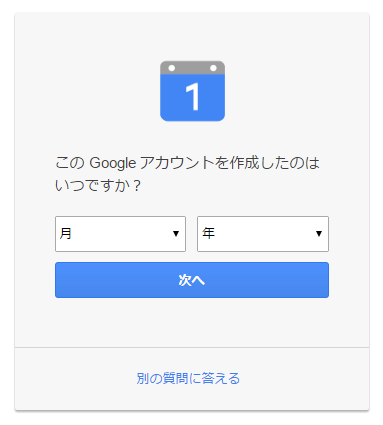
分かる質問に答えるようにして下さい。ただ十分な質問に答えられない場合には次のように「お客様が所有するアカウントであることを確認できませんでした。」と表示されてパスワードをリセットすることができません。
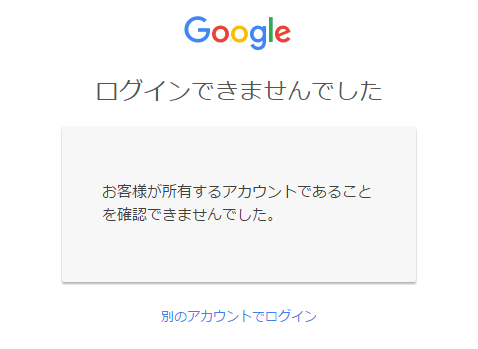
----------
Gmailのパスワードを忘れてしまった場合にパスワードをリセットする手順について解説しました。
( Written by Tatsuo Ikura )

著者 / TATSUO IKURA
プログラミングや開発環境構築の解説サイトを運営しています。