- Home ›
- Gmailの使い方 ›
- Gmailの各種設定
不在通知を有効にしてあらかじめ設定した文面を自動で返信する
不在通知を有効にするとメールを受信した時に相手に対してあらかじめ設定しておいた文面を自動で返信することができます。長期間メールのチェックができない場合などに有効にすることで、メールを受け取った相手にしばらく返事ができないことを伝えることができます。ここでは不在通知の設定を行う方法について解説します。
(Last modified: )
不在通知を有効にする
不在通知の設定を行うには画面右上に表示されている歯車アイコンをクリックし、表示されたメニューの中から「設定」をクリックして下さい。
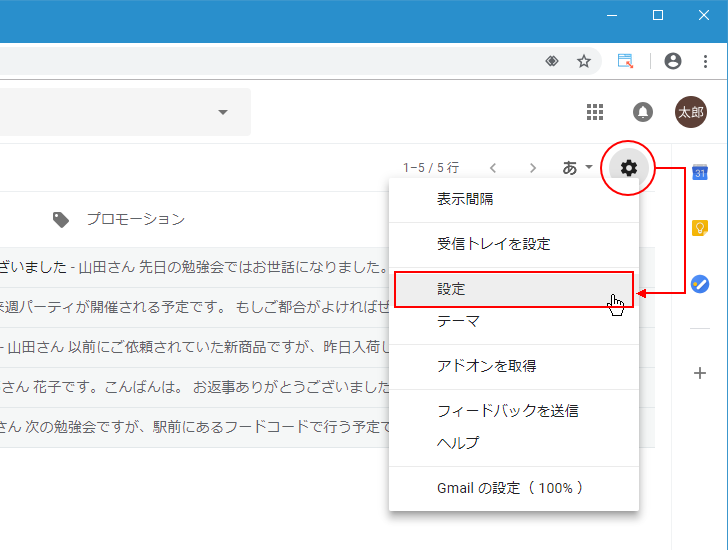
設定画面が表示されます。
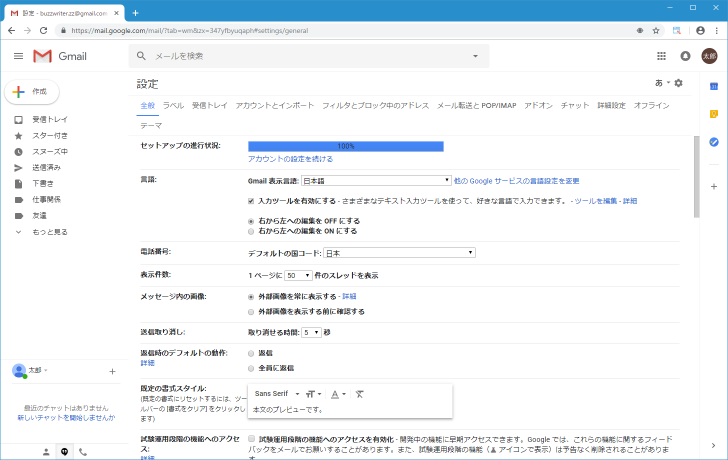
「不在通知」の項目を見て下さい。
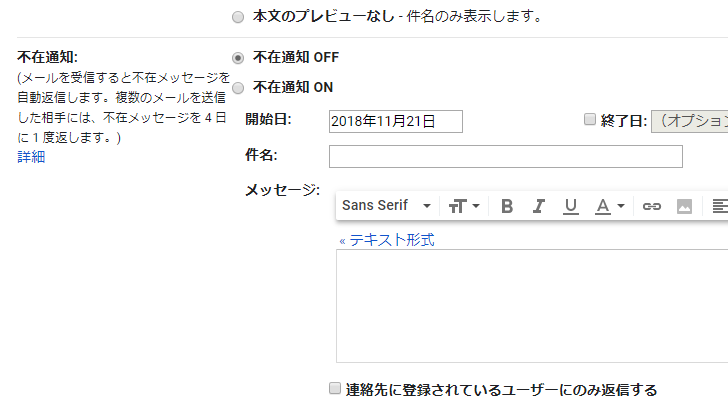
現在は「不在通知 OFF」が選択されており不在通知が無効になっています。有効にするには「不在通知 ON」を選択して下さい。
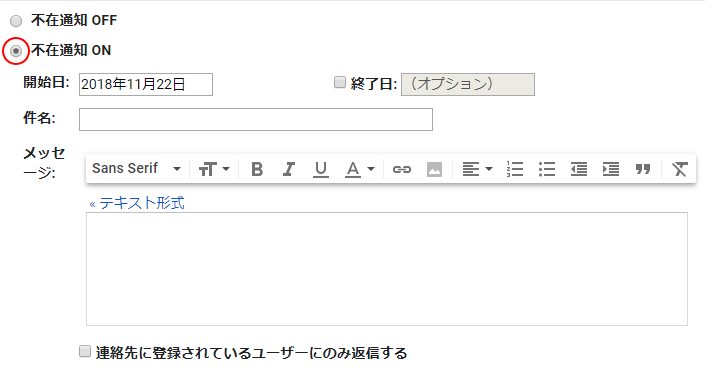
次に不在通知を開始する「開始日」、そして終了する「終了日」を設定して下さい。日付は日付の個所をクリックするとカレンダーが表示されて日付を選択できます。終了日の設定はオプションですが、終了日を設定しなかった場合には不在通知が不要になった時点で不在通知を無効にすることを忘れないで下さい。
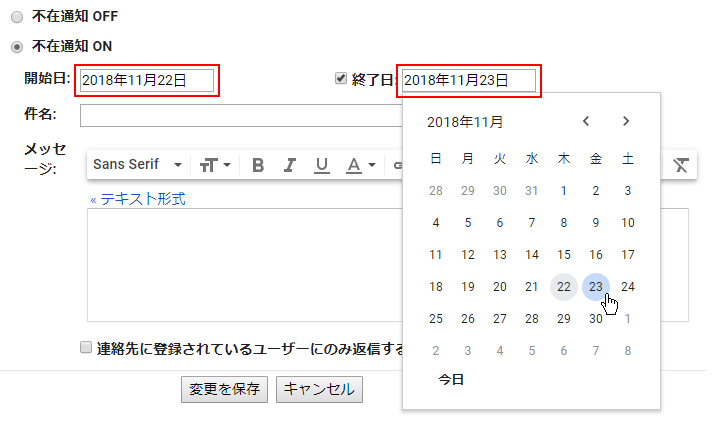
次に自動応答で返信するメールの件名と本文を入力します。1つしか登録できませんので相手によって変更するといったことは出来ません。
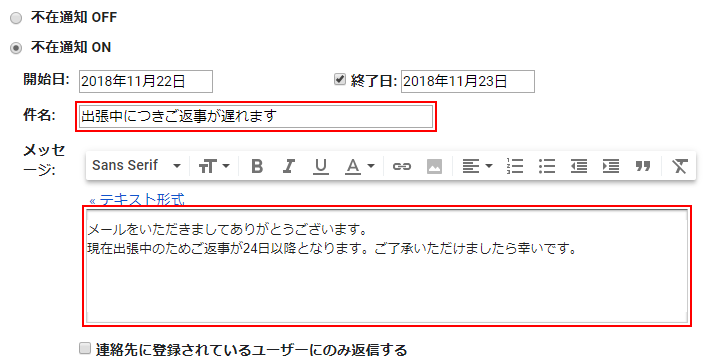
最後に表示されている「連絡先リストのメンバーにのみ返信する」にチェックをすると自分の連絡先に登録されている人からメールを受信した時だけ自動応答を行うようになります。迷惑メールなど全てのメールに自動応答してしまうとアカウントの存在確認がされてしまったりしますし、不在であることを伝えてしまうとセキュリティ的にも問題があります。必要であれば「連絡先リストのメンバーにのみ返信する」にチェックを行って下さい。
設定を変更した場合には画面下部の「変更を保存」をクリックして下さい。
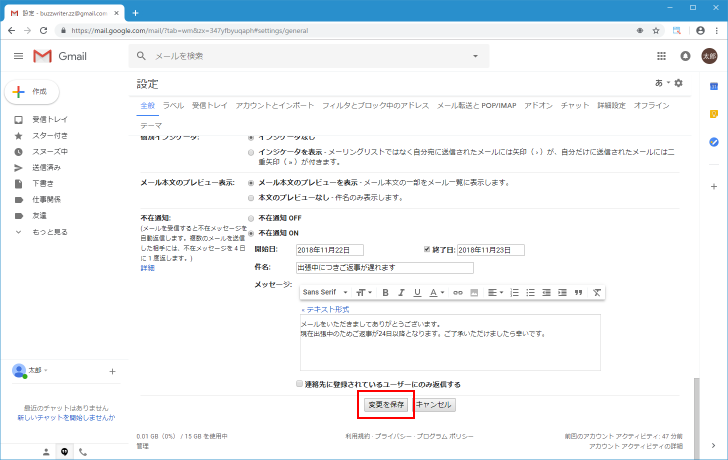
これで不在通知は有効となりました。
不在通知が有効になっている間の表示の変化
不在通知が有効になっている期間は、Gmailにログインすると画面上部に不在通知が有効になっていることが表示されます。
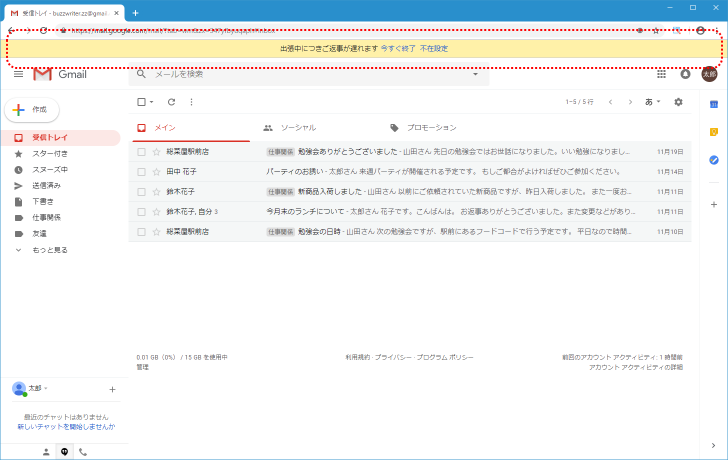
不在通知の表示がされているところには、「今すぐ終了」と「不在設定」のリンクが表示されています。「今すぐ終了」をクリックすると、すぐに不在通知を無効にすることができます。
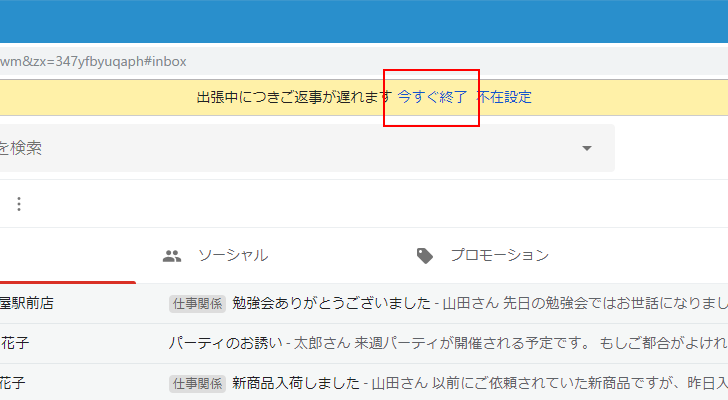
実際に「今すぐ終了」をクリックすると、不在通知が無効となり画面上部に表示されていた不在通知の表示が消えます。
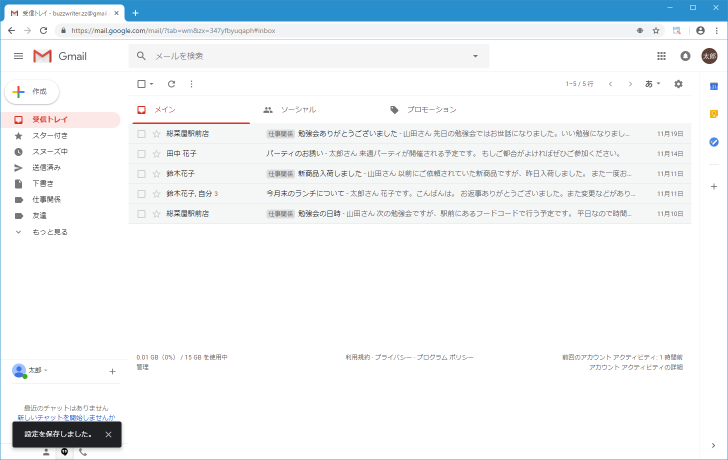
不在通知のテスト
それでは改めて不在通知を有効にしてから、外部からメールを送信してみて不在通知が返答されるかどうか確認してみます。次のようなメールを送信してみます。
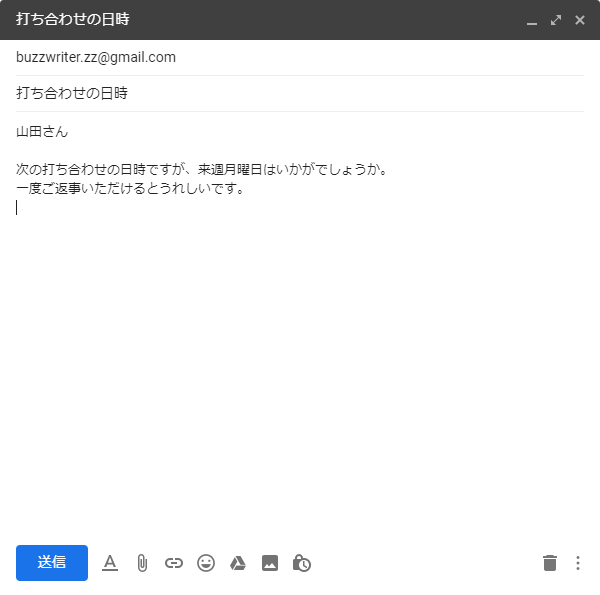
不在通知が有効になっていてもメールの受信は通常通り行われます。
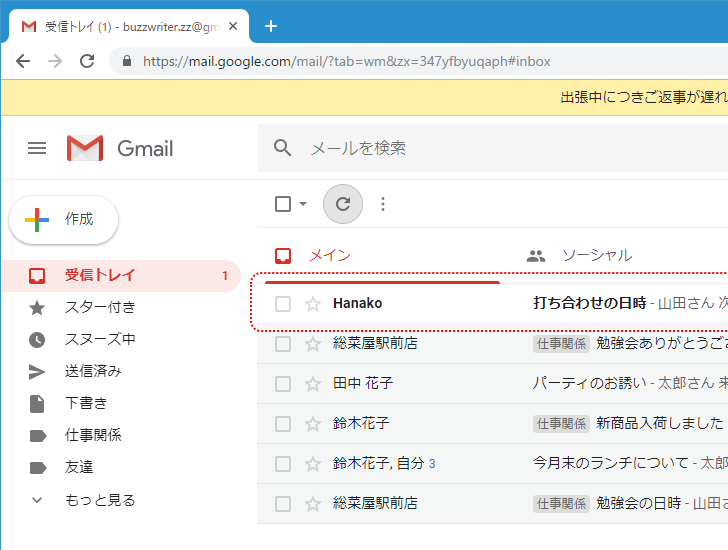
「送信済み」を確認してみると、受信したメールに対して自動で次のメールが返信されていることが確認できます。
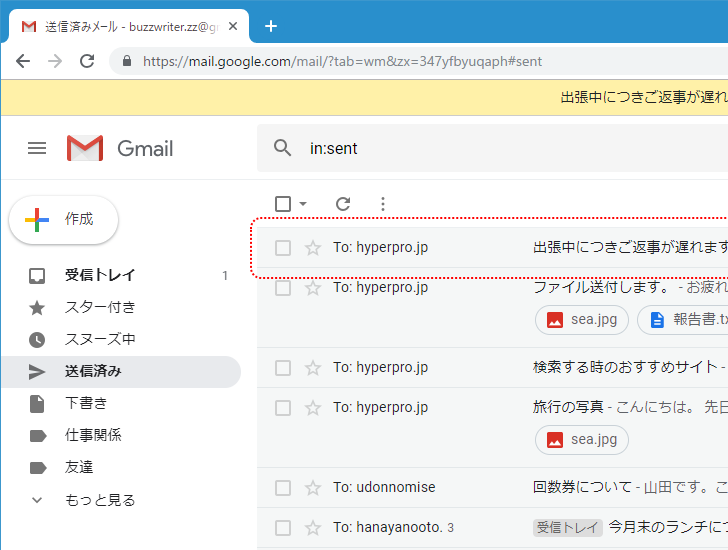
返信されたメールを開いてみると、「件名」が「不在通知で設定した件名」+" Re: "+「元のメールの件名」となり、「本文」が「不在通知で設定した本文」となります。
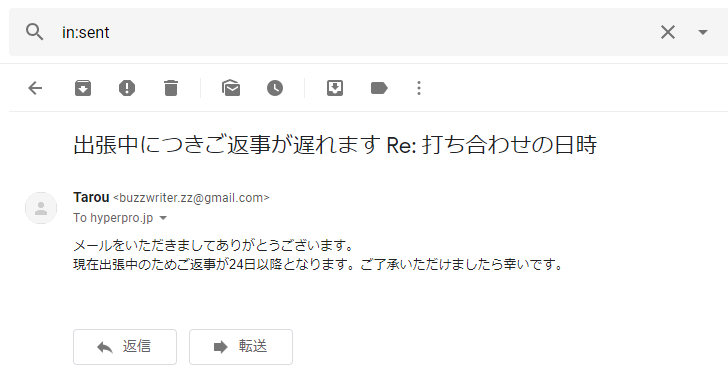
また送信元は自分のメールアドレス、宛先は元のメールの送信者となっています。
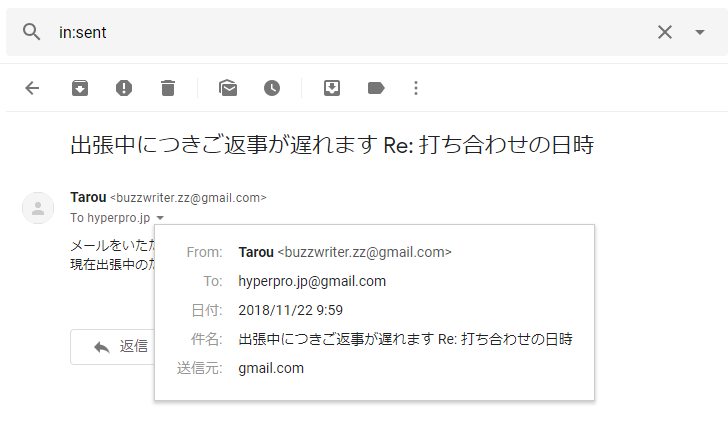
このように不在通知が有効になっている場合は、受信したメールに対してあらかじめ設定した内容に従って自動で返信が送信されます。
-- --
Gmailで不在通知を有効にし、受信したメールに対してあらかじめ設定した内容で自動で返信をおこなう手順について解説しました。
( Written by Tatsuo Ikura )

著者 / TATSUO IKURA
プログラミングや開発環境構築の解説サイトを運営しています。