メールクライアントからGmailへのIMAPを使ったアクセスを許可する
Gmailで作成したメールアカウントに対してOutlookやThunderbirdなどのメールクライアントから受信プロトコルとしてIMAPを使ってアクセスをする場合、事前にGmail側でIMAPを許可する設定が必要となります。ここではメールクライアントからPOPを使ったアクセスの許可を行う方法について解説します。
(Last modified: )
IMAPでのアクセスの有効/無効を切り替える
Gmail側の設定手順を見ていきます。Gmailの画面右上に表示されている歯車アイコンをクリックし、表示されたメニューの中から「設定」をクリックして下さい。
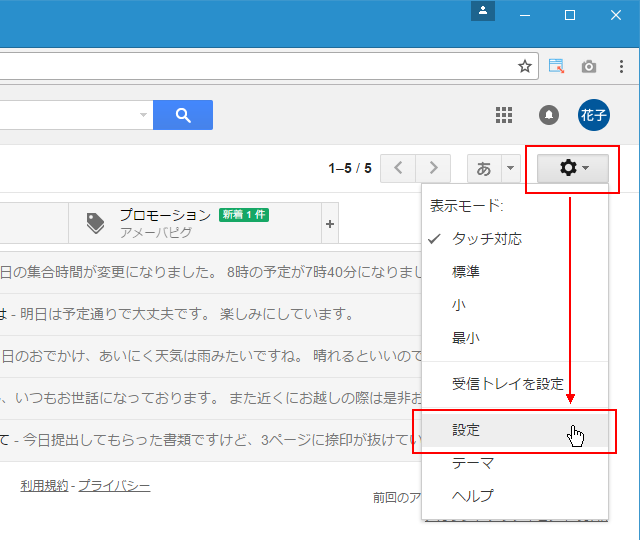
「設定」画面が表示されます。「メール転送とPOP/IMAP」タブをクリックして下さい。
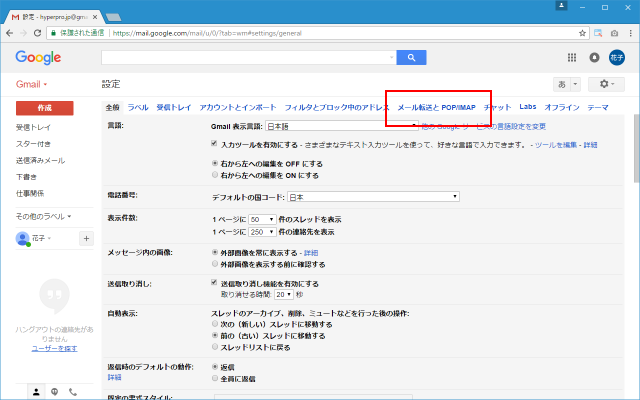
「メール転送とPOP/IMAP」画面が表示されました。
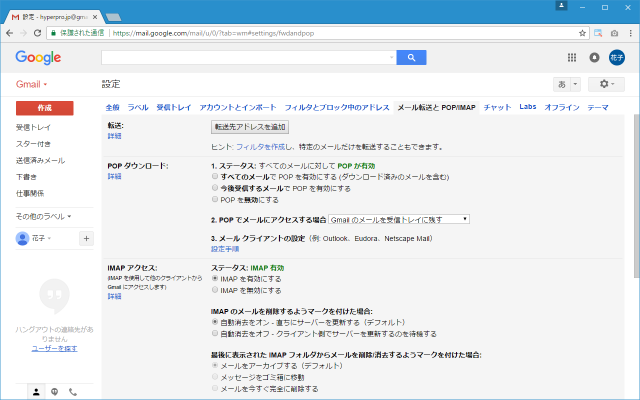
IMAPに関する設定は「IMAP アクセス」の個所で行います。
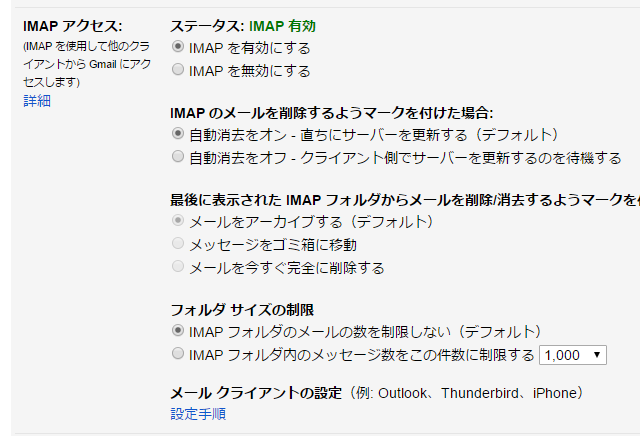
現在有効となっている設定はステータスのところに表示されており、現在は「IMAP 有効」となっています。
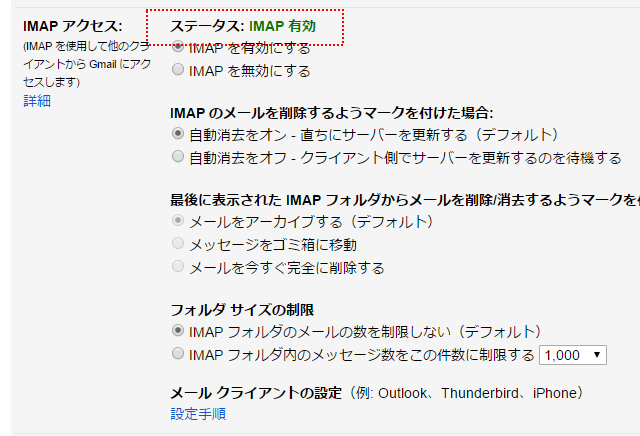
IMAPを無効にしたい場合には「IMAP を無効にする」を選択して下さい。
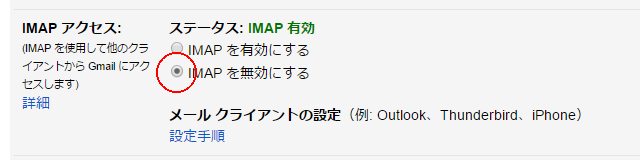
設定を変更した場合は画面下部の「変更を保存」をクリックして下さい。
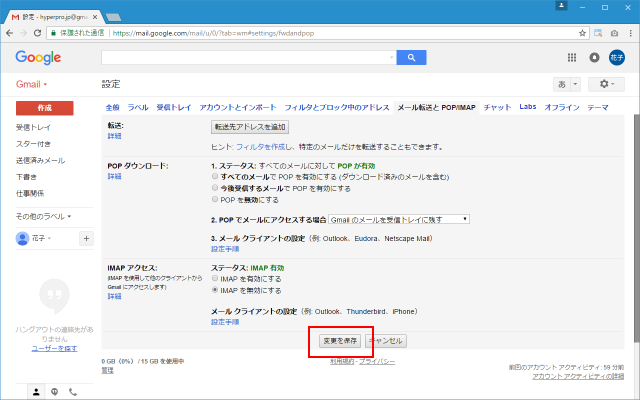
設定が変更されました。では先ほどと同じように「メール転送とPOP/IMAP」タブを開き「IMAP アクセス」の個所を見て下さい。ステータスには「IMAP 無効」と表示されており、現在IMAPが無効になっていることが確認できます。
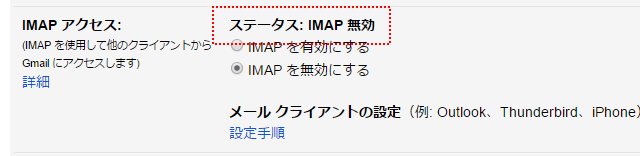
-- --
次に「IMAP を有効にする」を選択してみます。
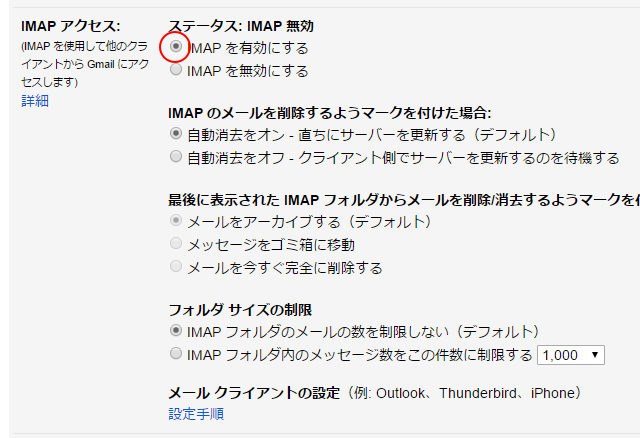
画面下部の「変更を保存」をクリックして下さい。
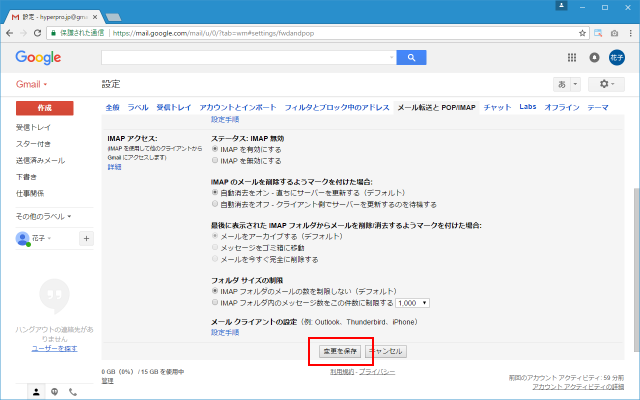
設定が変更されました。では先ほどと同じように「メール転送とPOP/IMAP」タブを開き「IMAP アクセス」の個所を見て下さい。ステータスには「IMAP 有効」と表示されており、現在IMAPが有効になっていることが確認できます。
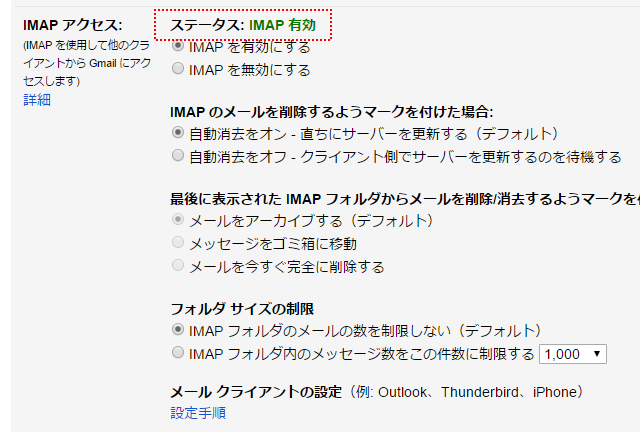
メールクライアントに対してメールの閲覧や送信の許可を与える
それでは実際にメールクライアントからIMAPでアクセスを行ってみます。今回はThunderbirdを使って試してみます。Thunderbirdで新しいメールアカウントの追加を行います。
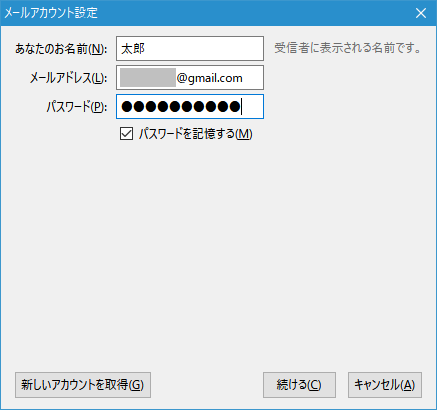
メールの受信プロトコルとしてIMAPを選択します。Thunderbirdの場合はサーバ情報などが自動で設定されるので「完了」をクリックします。
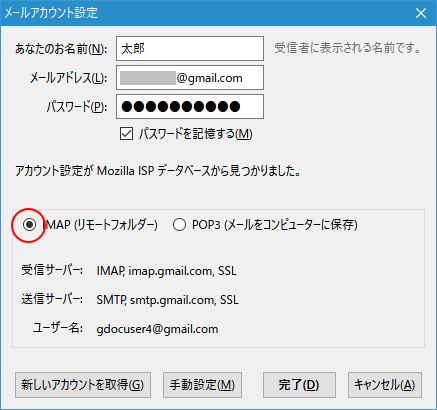
次のようなウィンドウが表示されます。「次へ」をクリックして下さい。
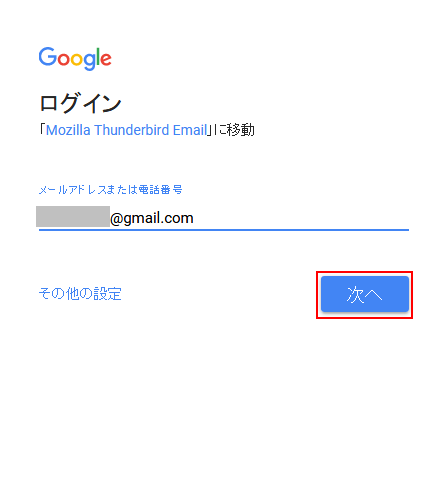
Googleアカウントのログイン用パスワードを入力し「次へ」をクリックして下さい。
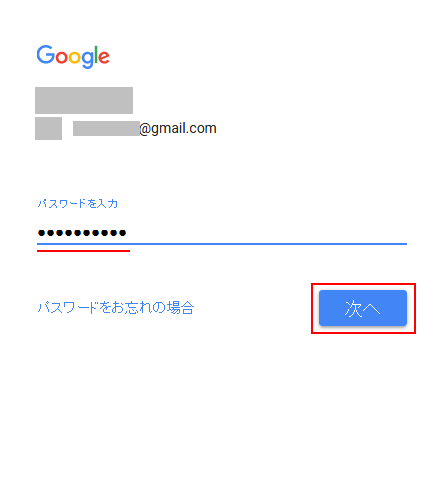
今回使用しているメールクライアントのThunderbirdに対して「メールの閲覧、送信、削除、管理」の許可を与えるかどうかを選択します。与える場合は「許可」をクリックして下さい。
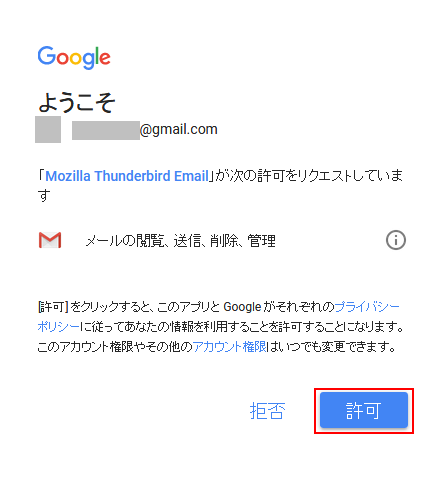
Thunderbirdにメールアカウントの追加が完了し、IMAPでアクセスできるようになりました。
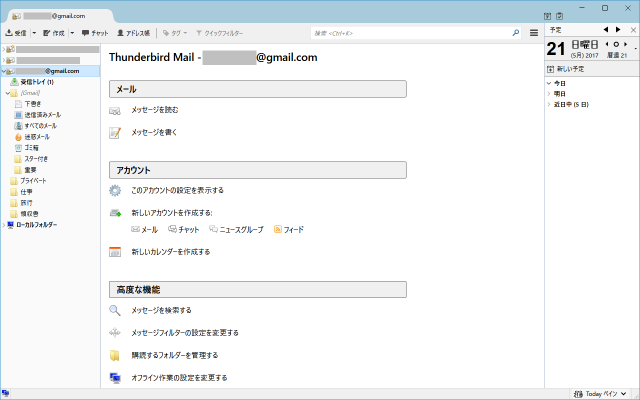
すべてのメールクライアントで今回と同じ権限の付与が必要かどうかは分かりませんが、同じ画面が表示された場合は画面の指示に従って権限を許可して下さい。
( Written by Tatsuo Ikura )

著者 / TATSUO IKURA
プログラミングや開発環境構築の解説サイトを運営しています。