スターの使い方と複数の種類のスターを使う方法
Gmailでは1つまたは複数のスターと呼ばれる目印を利用することができます。スターをつけておくことで後からスターが付いたメールだけを検索して表示することができます。ここではスターの付け方や複数の種類のスターを利用する手順について解説します。
(Last modified: )
メールにスターを付ける
Gmailではメールを分類するのにラベルを利用しますが、もっと簡単に目印だけをつけたい場合にはスターを利用することができます。受信トレイなどメール一覧が表示される画面では、各メールの左側にスターを付ける場所があります。
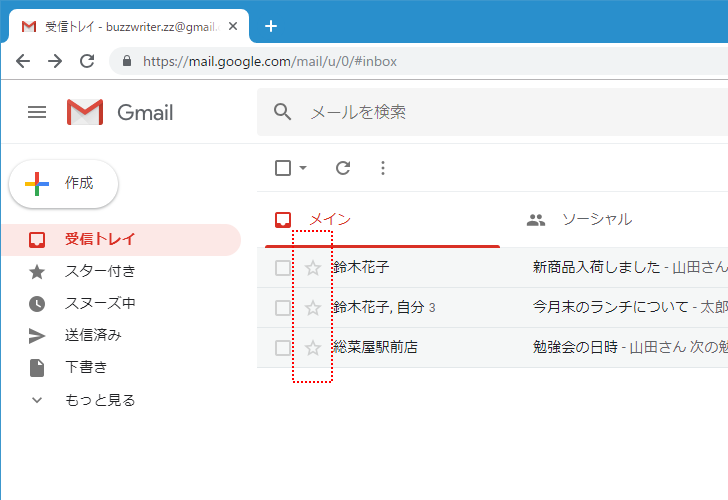
星形のアイコンを一度クリックすると、そのメールにスターを付けることができます。
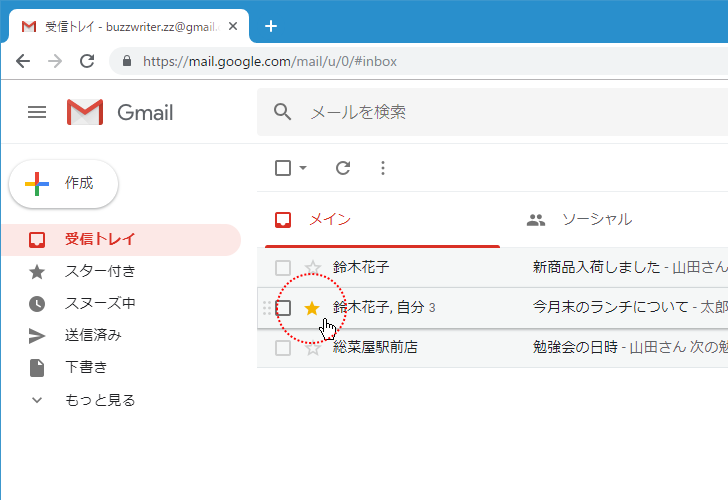
スターを付けた後で同じところをもう一度クリックするとスターが外れます。
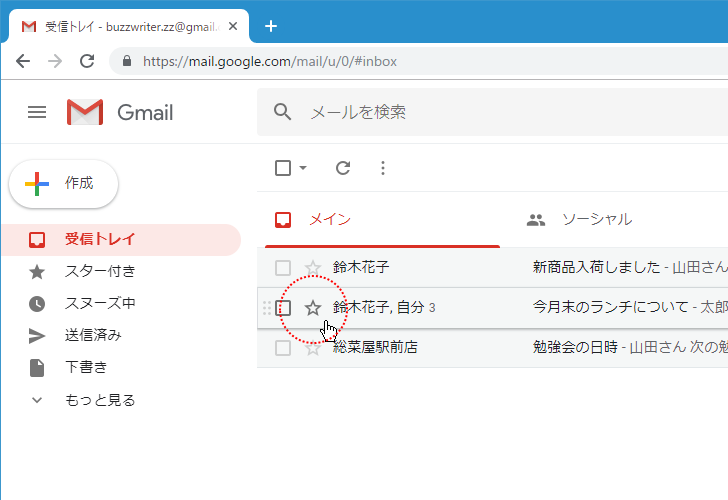
このように簡単にメールに対してスターを付けることができます。
-- --
メールを開いた画面でもスターを付けることができます。複数のメールがスレッドにまとまっている場合には、各メール毎にスターを付ける場所があります。
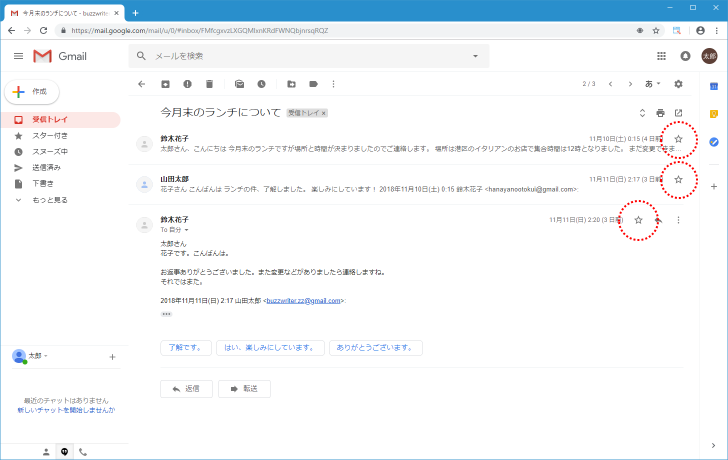
スターを付けたメールを検索する
メールにスターを付けておくと、スターが付いたメールだけを表示することができます。画面左側に表示されている「スター付き」ラベルをクリックしてください。
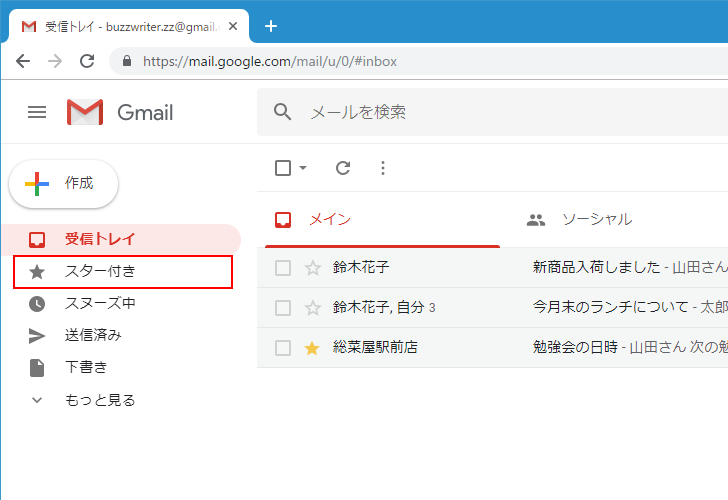
スターが付けられたメールの一覧が表示されました。
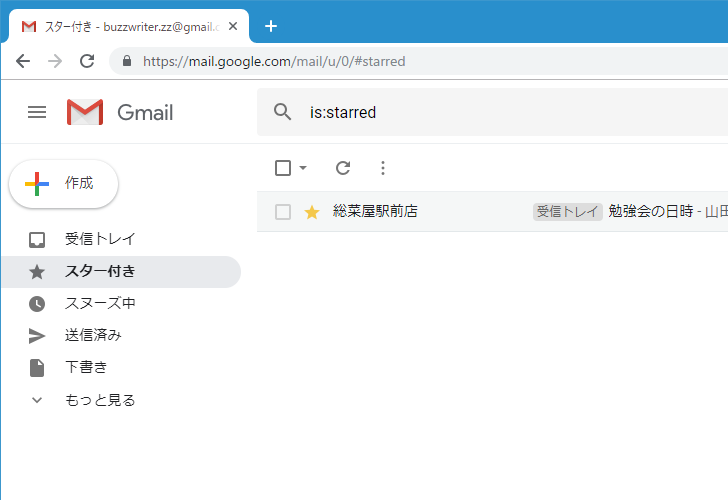
このようにメールにスターを付けておくことで、あとからスターを付けたメールだけを表示することができます。なお「スター付き」ラベルをクリックする代わりに、画面上部の検索ボックスに「is:starred」と入力して検索を行ってもスター付きのメールの一覧を表示することができます。
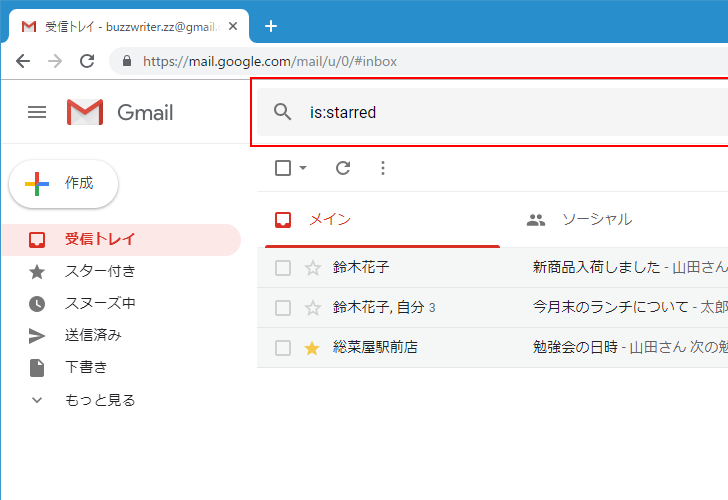
複数のスターを利用できるように設定する
デフォルトの設定ではスターの種類は1つになっており、一度クリックするとスターが付き、もう一度クリックするとスターが外れます。設定を変更しスターの種類を複数にすることで、スターを使い分けて付けることができるようになります。
設定を変更するにはGmailの画面右上に表示されている歯車アイコンをクリックし、表示されたメニューの中から「設定」をクリックして下さい。
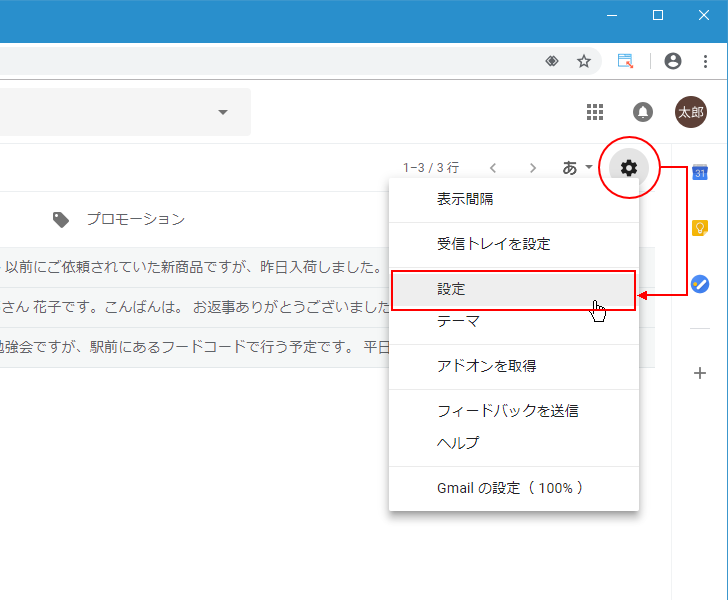
設定画面が表示されます。「全般」タブが表示されていると思いますが他のタグが表示されていた場合は「全般」タブをクリックして下さい。
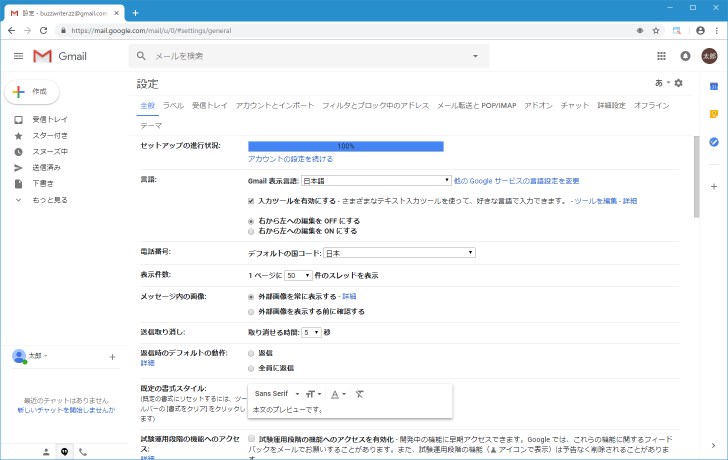
「スター」の項目を見て下さい。「使用中」の横にあるスターが現在使用しているスターの種類で、「未使用」の横にあるスターが現在は使用していないスターです。
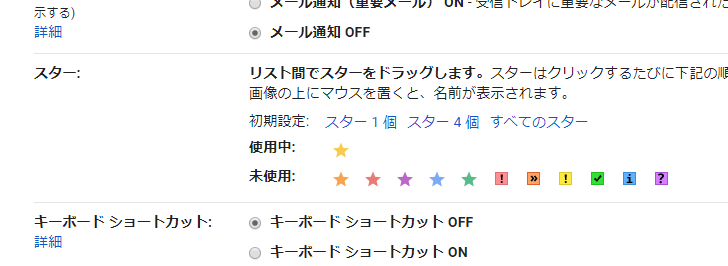
デフォルトでは1種類のスターだけを使用しているため「使用中」の横には黄色のスターだけが表示されています。スターの種類を追加するには「未使用」の中から使用したいスターをドラッグ&ドロップで「使用中」のところへ移動して下さい。
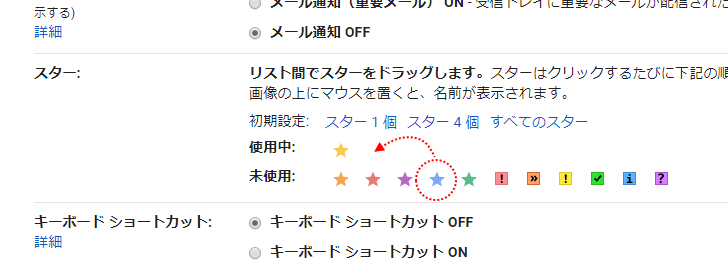
これで黄色に加えて青色のスターも使用できるようになりました。同じ手順でさらに追加してもいいですし、逆に戻すこともできます。
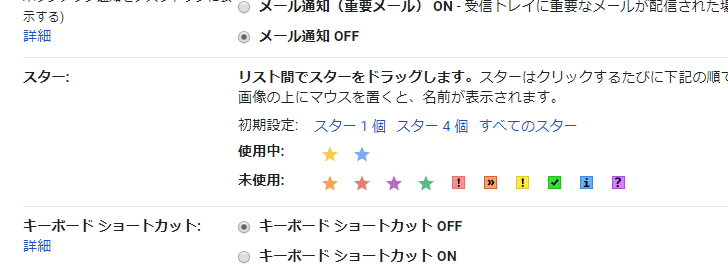
また簡単にスターの種類を増やせるように「スター 1個」「スター 4個」「すべてのスター」というリンクが用意されています。例えば「スター 4個」をクリックすると4つのスターが使用できるようになります。
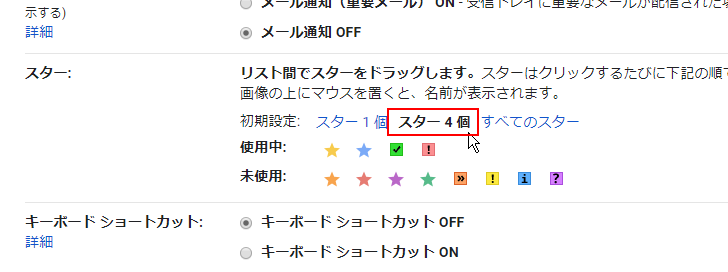
今回は「スター 4個」をクリックした時のものを使ってテストしていきます。スターの設定が終わりましたら画面下部の「変更を保存」ボタンをクリックして下さい。
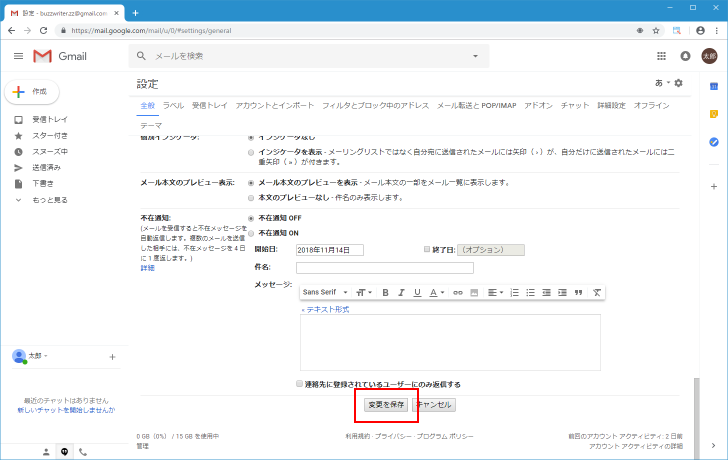
これで複数のスターを使用するための準備は完了です。
なおそれぞれのスターには名前が付けられています。あとでスターを指定して検索する場合などに使用します。
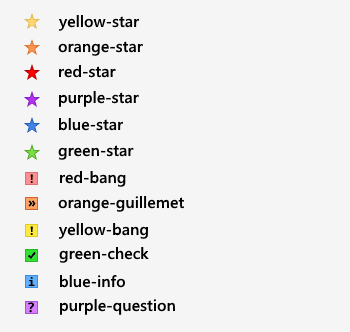
複数の種類のスターの使い方
1種類のスターを使用していた場合は一度クリックするとスターが付き、もう一度クリックするとスターが外れました。複数のスターを使用するように設定した場合には、クリックするたびにスターの種類が変わっていきます。今回は4つのスターを利用するように設定していますので、クリックするたびに次のように切り替わっていきます。
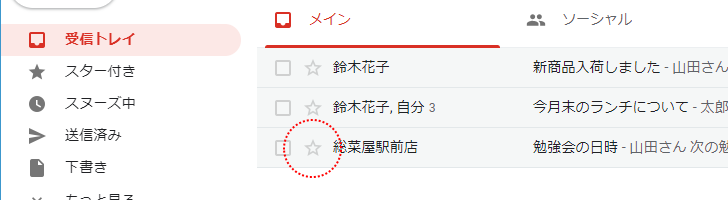
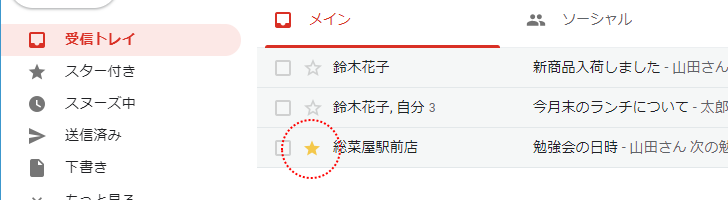
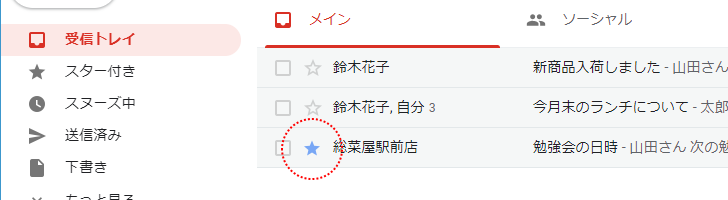
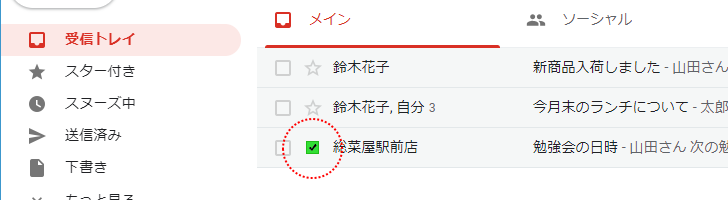
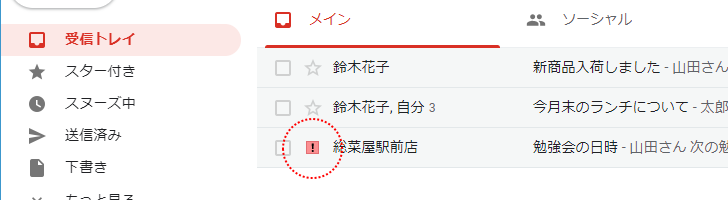
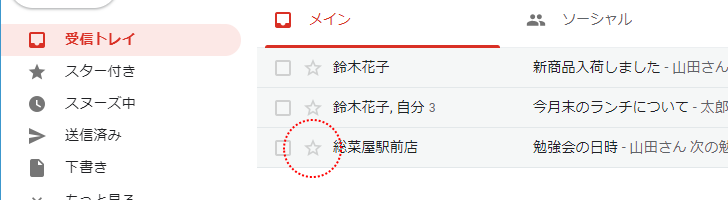
スターの種類を変える場合は連続してクリックしてください。少し間が開いてからクリックすると、種類が変わるのではなくスターが外れます。
-- --
複数のスターを使用している場合、種類に関係なくスターが付いたメールを検索することもできますし、特定の種類のスターだけを検索することもできます。例えば次のように2つのメールに異なるスターを付けた場合で試してみます。
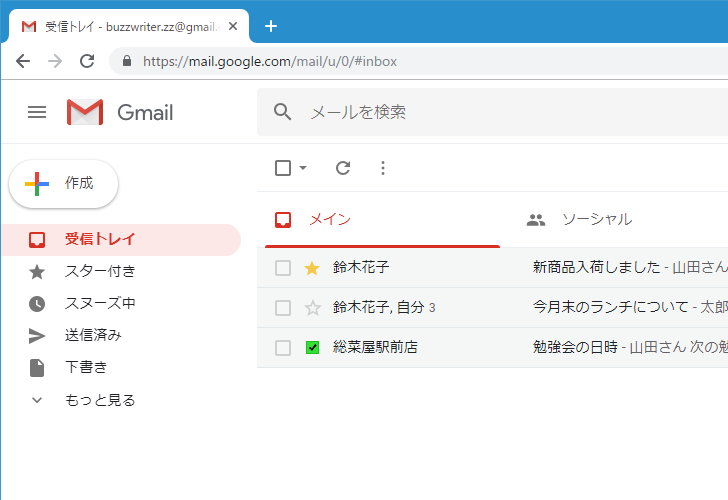
種類に関係なくスターが付いたメールの一覧を見たい場合は画面上部の検索ボックスで「is:starred」と検索して下さい。
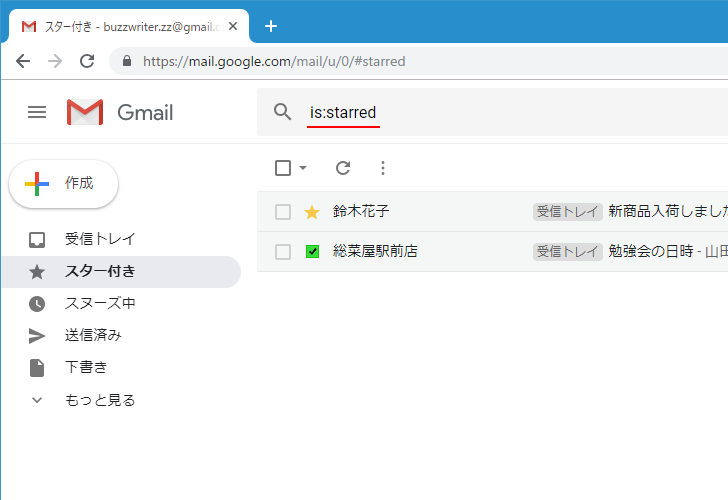
特定の種類のスターが付いたメールを検索するには「is」ではなく「has」を使いスターの名前で検索して下さい。今回は「yellow-star 」と「green-check」をそれぞれ付けていますが、「geen-check」が付いたメールだけをみたい場合は「has:green-check」で検索してください。
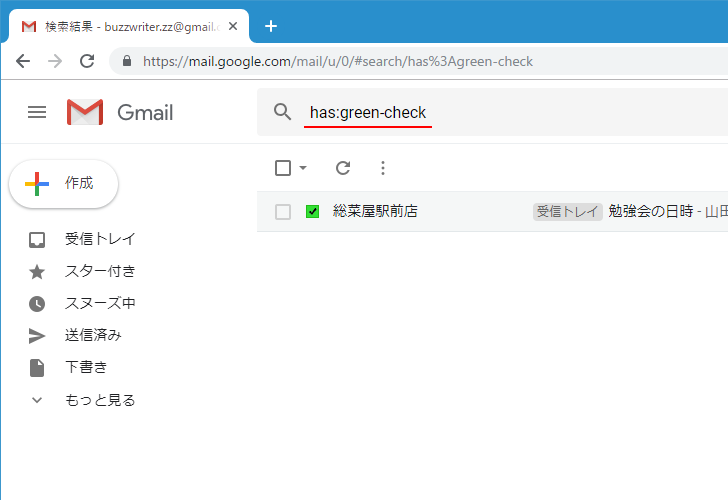
このように複数の種類のスターを使用した場合、スターの種類毎にスターが付けられたメールを検索することができます。
-- --
Gmailでスターの使い方について解説しました。
( Written by Tatsuo Ikura )

著者 / TATSUO IKURA
プログラミングや開発環境構築の解説サイトを運営しています。